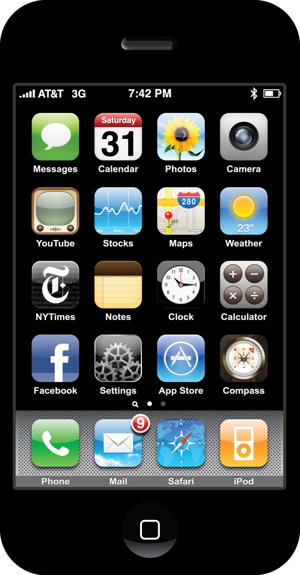Key Features
- 27in, 1920 x 1080, MVA screen with glass front
- 10-point capacitive touch, height-adjustable, folds flat
- Quad-core Core i7 CPU, 8GB of RAM, SSD/HDD combinations
- HDMI in/out, Wi-Fi N, Bluetooth, USB 3.0
- Blu-ray, 720p webcam
Lenovo IdeaCentre A720 – Intro, Design and Adjustability
 |
| Lenovo IdeaCentre A720 |
 |
| Lenovo IdeaCentre A720 |
 |
| Lenovo IdeaCentre A720 |
 |
| Lenovo IdeaCentre A720 |
We’ve only just finished looking at the HP Z1, which is pretty much the pinnacle of all-in-one PCs. However, if you don’t have £1,700 plus change burning a hole in your pocket, you don’t want a beast that weighs over 20kg, or indeed if you want an all-in-one (AIO) with touch, it’s not for you. In that case, the Lenovo IdeaCentre A720 might be just the slim, sleek and frankly gorgeous AIO PC you’re after.
As you may know, an AIO PC is essentially a computer integrated into a display, making for a convenient single unit. The disadvantages are that these machines usually use laptop parts, lack upgrade potential (the Z1 is the only exception here) and demand a premium over buying a similarly performing machine with separate monitor.
With that out of the way, how does the IdeaCentre A720 hold up? Well, Lenovo has made this 27in all-in-one something special. Its screen may not be the 2,560 x 1,440 IPS affair found on the 27in iMac and HP Z1, as Lenovo has opted for a Full HD MVA panel instead, but everything else certainly impresses.
To begin with, that ‘frameless’, glass-fronted display supports simultaneous 10-point multi-touch – unlike most touch-enabled all-in-one PCs so far, which merely support two points. It’s mounted on one of the most elegant, flexible chassis we’ve seen, which allows the A720 to fold flatter than any other AIO – giving you a comfortable touch position.
The A720 is also backed by some pretty impressive specs, from its quad-core Core i7 processor and dedicated GeForce graphics, to 8GB of RAM as standard, an optional Blu-ray drive, and digital TV tuner.
Design & Build
The Lenovo IdeaCentre A720 is hailed as the world’s slimmest 27 inch all-in-one, and based on what we’ve seen and the screen’s sub-30mm thinness, we certainly wouldn’t argue – though Lenovo does ‘cheat’ just a little by integrating many of the gubbins into the PC’s base, and by giving its A7-series a massive external power brick.
Still, there’s no denying that the design is truly special, with beautifully sleek, minimalist lines. Thanks to its entire chassis consisting of flawless anodised aluminium, it’s reminiscent of nothing so much as Apple’s own 27in iMac, but the design here is both more flexible and more convenient. Lenovo has also gone for similar ‘unibody’ appeal, and only where the A720’s leg touches its base and display rear will you find a seam.
Build quality is, in a word, great. There’s a bit of give at the rear of the screen, but this is the only minor downer on a machine that otherwise feels every inch as premium as it looks.
Adjustability
Like the HP Z1, Lenovo’s AIO PC can fold completely flat so that the screen is horizontal, but not only does the A720 have multi-touch to make the most of this, it’s also far easier to actually make the adjustments.
In fact, it requires just one hand to push the screen down and out or to fold it down altogether. So not only does the A720 go beyond offering height adjustment, it does so with finesse to complement its looks. All of which makes it quite simply the most flexible all-in-one we’ve yet seen.
 |
| Lenovo IdeaCentre A720 |
 |
| Lenovo IdeaCentre A720 |
 |
| Lenovo IdeaCentre A720 |
 |
| Lenovo IdeaCentre A720 |
The IdeaCentre A720 doesn’t skimp on connections, and they’re all easily accessible in the unit’s base. On the right are both HDMI in- and outputs, for hooking up external devices like consoles/tablets etc or for playing back content on a second monitor/your TV, along with a speedy USB 3.0 port. On the left you’ll find the slot-loading Blu-ray drive with physical eject button and multi-format SD card reader.
The rear hosts the rest of the connectivity, with a TV antenna jack, headphone and microphone jacks, a second USB 3.0 port, twin USB 2.0 ports, and a Gigabit Ethernet jack along with the power socket and Kensington lock slot. Wi-Fi N and Bluetooth 3.0 are on hand for wireless duties.
Accessories
Like most all-in-one PCs, the A720 comes with its own bundled wireless keyboard and mouse. Usually, these included peripherals are at best instantly forgettable, but thankfully that’s not the case here.
While the ambidextrous mouse is not particularly impressive, it looks the part, features notched feedback on its broad, rubberised scroll wheel and, best of all, uses a laser sensor rather than the usual optical affairs. It requires a single AA battery which can be replaced with a rechargeable model, and stores the micro USB dongle that connects both it and the keyboard inside its battery compartment.
The keyboard, meanwhile, is one of the more attractive non-Apple models we’ve encountered. Made from strong, lightly textured silver plastic that superbly matches the chassis’ aluminium contrasted by black keys, it certainly looks the part. Even its unusual battery cover has been carefully thought out to minimise negative visual impact.
It didn’t quite supply the supreme typing experience we’ve come to expect from Lenovo products, but was nonetheless very usable, with its concave-shaped keys helping to guide your fingertips.
There’s also a generic Windows remote, which can be used to control the IdeaCentre A720’s media and TV functionality. It’s comfy in the hand but uses inconvenient cell batteries.
Controls
The Lenovo IdeaCentre A720 has a large, physical power button on its left side, and a range of white LED-illuminated touch controls in its lower bezel. From the left we have a handy ‘button’ for turning the screen off, an input selector, shortcut to preset touch-based launchers, volume and screen brightness controls.
They’re easy to find in the dark as the ‘screen on/off’ button is constantly backlit, and the others light up if you press anywhere to its left. They’re all reasonably responsive, and if you dislike them the keyboard and remote both offer volume controls.
 |
| Lenovo IdeaCentre A720 |
 |
| Lenovo IdeaCentre A720 |
 |
| Lenovo IdeaCentre A720 |
 |
| Add caption |
 |
| Lenovo IdeaCentre A720 |
Oh how it pains us that Lenovo went for an ‘ordinary’ 1,920 x 1,080 resolution for this otherwise so premium 27in all-in-one. Everything from its design and specs to its touch implementation is great if not class-leading, but compared to the 2,560 x 1,440 IPS displays found on most of its rivals, its screen just doesn’t cut it.
Mind you, the MVA panel Lenovo uses is still vastly superior to the TN panels found in many budget displays and AIO PCs. Only a little colour shift prevents viewing angles from being flawless, dark detailing is superb, blacks are deep and colours vibrant. Backlighting too is very even and there’s no sign of bleed.
However, the glass coating brings with it the inevitable reflections, and a ‘mere’ Full HD resolution on a display this size makes things look a little grainy up close. Still, these are failings of the finish and resolution rather than anything to do with the screen’s quality.
Speakers
Good sound seems to be becoming the norm on ever more laptops and all-in-one computers, and the IdeaCentre A720 is no exception. Lenovo has integrated some reasonably powerful stereo speakers in the base that produce a clean and detailed soundstage with a bit of body.
Though they’re not a patch on those of the HP Z1 due to underwhelming bass and lower maximum volume, on the plus side they don’t distort either.
Touch
It’s probably fair to say that most premium AIO PCs sport touch, but not like Lenovo’s IdeaCentre A7 series. The majority, such as the HP TouchSmart family, use infra-red based sensors set in the screen’s bezel. This means you can use anything as a pointing device, from your finger to a banana or toothpick. However, it doesn’t properly support multi-touch and isn’t quite as responsive as the capacitive touch generally found on phones and tablets.
Capacitive is exactly what the A720 uses to great effect, supporting up to 10 fingers at once – great for collaborative projects, finger-painting, and local multiplayer gaming. The low resolution helps here as even the smallest buttons are large enough to press by default.
Of the TouchSmart 610, we said it was the first all-in-one where touch made sense due to its ability to fold nearly flat. Well, taking this a step further and throwing in capacitive tech, the A720 is the first AIO PC where touch is a real pleasure rather than merely functional. We could touch this thing all day…
And it’s not just its ability to effortlessly fold flat, essentially turning it into a giant tablet. It’s also that Lenovo has provided a software touch suite of apps and interfaces that actually makes using your fingers a lot of fun. Classics such as Angry Birds are pre-installed, as are multi-player titles like Wong and Air Hockey that will result in many a wasted hour with friends. There’s even an eye-toy-like mini games collection that uses the 720p webcam. Suffice to say we haven’t had as much fun on lunch breaks in quite a while.
Windows 7 is pretty usable, but the A720 will really come into its own with Windows 8, which has been designed for touch. It’s an upgrade that should only set you back less than £15, and will be fully supported by Lenovo.
 |
| Lenovo IdeaCentre A720 |
 |
| Lenovo IdeaCentre A720 |
 |
| Lenovo IdeaCentre A720 |
 |
| Lenovo IdeaCentre A720 |
Lenovo has certainly gone for an impressive base spec, with the headliner being a quad-core Intel ‘Ivy Bridge’ Core i7-3610QM. This CPU runs at 2.3GHz by default but will turbo clock up to 3.3GHz, and supports hyper-threading for up to eight virtual cores. Though it won’t match the power of its desktop counterparts, it’ll happily chomp through most things you’d care to throw at it.
PCMark 07
General: 2615
Entertainment: 2793
It’s backed by a whopping 8GB of RAM, which should be plenty even for power users. For storage, meanwhile, there’s a 750GB hard drive. This can be upgraded (when buying direct from Lenovo) to a 64GB SSD with 1TB HDD for speedier boots and general performance.
Graphics are not as impressive as the rest of the spec, but the dedicated GeForce GT630 with 2GB of RAM does let you play 3D games at decent settings. Sticking to our standard test settings, the IdeaCentre A720 breezed through Stalker, and even at the screen’s native 1080p it was still smoothly playable.
{i}Gaming
TrackMania Nations Forever (average fps, 720p, Medium Detail)
124
S.T.A.L.K.E.R: Call of Pripyat (average fps, 720p, Medium Detail)
56.3
Value
Frankly, with the Lenovo IdeaCentre A720 you’re getting a lot of beautifully designed PC for £1,300 (MSRP). Sure, the specs, screen quality and upgradeability pale compared to the HP Z1, but that beast’s a lot more expensive for anywhere near as powerful a configuration, isn’t as slim or pretty, and doesn’t offer touch.
The Apple iMac 27-inch, meanwhile, will set you back around £1,500 for a slightly inferior configuration. And though the 2,560 x 1,440 screen will blow Lenovo’s effort out of the water, you’re also losing touch and height adjustability, not to mention lovely extras like a Blu-ray drive. Overall then, the A720 is a bit of a bargain for a more ‘fun’ machine, especially when compared to PC rivals like the Toshiba Qosmio DX730.
Verdict
This gorgeous, slim yet powerful 27in all-in-one PC is the first to make touch not just practical but a pleasure, thanks to its 10-point capacitive MVA touch screen, ability to fold completely flat, and genuinely fun bundled software. It’s also height adjustable and stuffed with connectivity, and its sleek, unibody aluminium chassis makes it a great style rival for the 27-inch iMac. Only its 1,920 x 1,080 screen resolution disappoints – but really, it’s the only way to play angry birds.